Note: this tip is out of date. We still like Chrome, but don't recommend it over the other browsers anymore.
We recommend that you use Google Chrome to run Open Source Point of Sale. It just seems to work better than the alternatives.
If you want OSPOS to look more like an application, you can create an application shortcut using Google Chrome.
Start by launching Chrome and browsing to OSPOS. The URL is probably "localhost/opensourcepos" if you've installed it locally. You'll see a browser window like the one below:
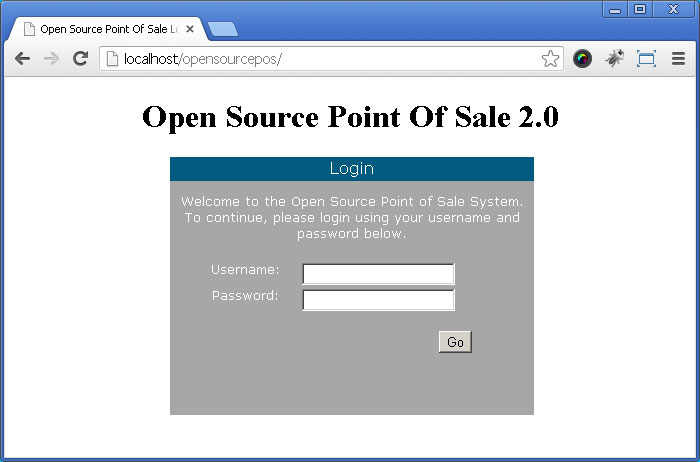
To create an application shortcut, click on the Chrome menu on the browser toolbar.
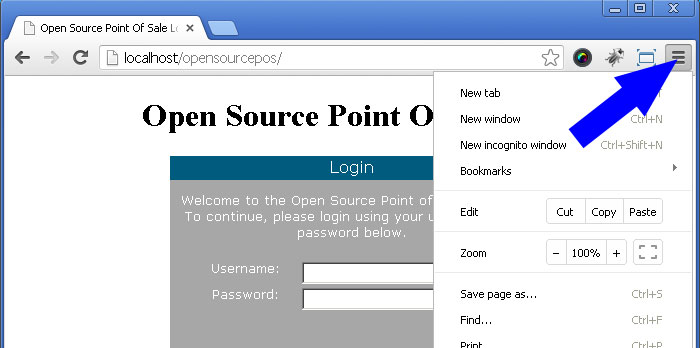
Choose "Tools->Create application shortcuts..." from the menu. You will end up at the "Create application shortcuts" dialog box.
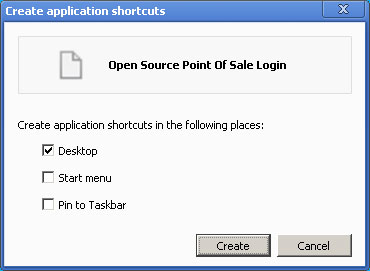
You can choose to create three types of shortcuts: Desktop, Start Menu and Taskbar. In this example, we're creating a Desktop shortcut.
Click the "Create" button and Chrome will create an icon on your desktop.
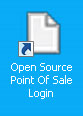
Double-click this icon, and Windows will launch Open Source Point of Sale as an application.
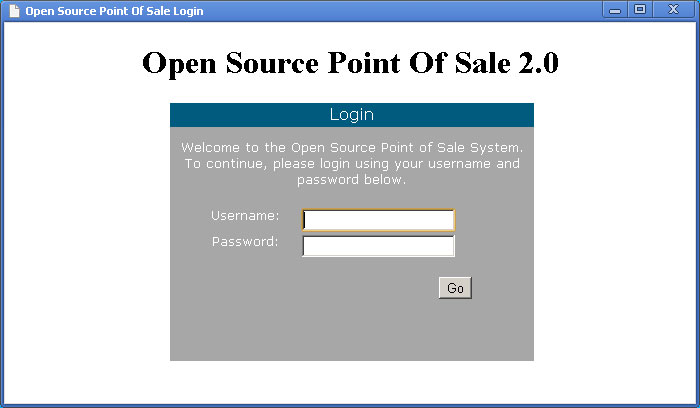
You'll notice that Open Source POS launches in a window without tabs, buttons, the address bar, or menus.